
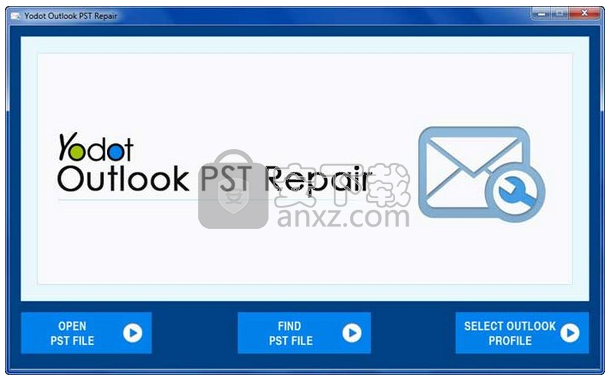
Thus even if the Outlook gets corrupted, you will have backup. You can manually copy the file and save it in a different location. One should keep in mind that all the attributes cannot be copied using this backup option. Select the destination folder and click on Finish button. You can set the location of the exported file and click Finish. Select the Export Folder – (You can even opt for subfolders by checking in the ‘Include Subfolders’ check box) Go to File > Import/Export > Click on Export to File > Select Personal Folder File(.pst) The following are the steps to import and export these pst files. This will allow you to export and import the pst files in the same system or different system. It allows you to select which file you want to backup, select the location to store these backup files and the frequency of backup can be set accordingly. Since it backups pst file automatically, you don’t have to manually backup these files every time. To back up your PST file, you can use “Personal Folder Backup” add-in which will take backup regularly.

There are many add-ins that are supported by Outlook.
The best option to avoid this is to backup PST files. pst files because these pst files can get corrupted anytime due to multiple reasons like: virus attach, termination of Outlook during updates, application error etc. Hence it is always better to backup these. It is always a concern when it comes to protection of these PST file.


 0 kommentar(er)
0 kommentar(er)
